How to create a Blog | course - 3 | Basic settings
We had covered two courses on 'how to create a blogger blog' in the previous posts and this course is a sequel of the two. The two course being :
Now, in this session we will learn to incorporate some basic settings that is required as a preliminary step to start a blog. As usual we will see the proceedings in step-by-step process.
Step - 1
Log in to your blogger account and go to your blogger dashboard. By default you will see the page containing a list of your blogs as shown in the below picture. Click your blog name (in my case it's Test-EBS).
Step - 2
Clicking this, you will navigate to the overview page as shown in the below picture. While we will not be dealing with the first nine functions at this time. We will now go through the tenth function, settings. So, click the 'Settings' link. Then click the sub-category 'Basic' as shown in the below picture.
Step - 3
Now under the basic settings, you will see firstly 'Title'. 'Title' here in the sense the name of your blog. The name by which people recognize your blog in search results. This is the title that you gave in the beginning (As we saw in course - 1). If you want to change it or add, you can do so (anytime) by clicking 'Edit' button next to the Title and then typing your desired Title.
This differ from post title's in that blog title holds wholly for the blog while post titles (also referred to as 'Headings') are meant for that particular post, in other words each post will have unique title's. For now just work on blog title and later we will learn how to select individual post title's.
Step - 4
Secondly, click on the 'Edit' link next to the description. Clicking this will display a space for entering something about your blogs description as shown in the above picture. The description you write here will also appears under blog's title as shown for this Test-EBS sample below. So, do enter a short and brief (in 500 characters) description detailing completely about your blog. Include some major keywords in that like for my blog case I could include something like
"A blog about blogging, SEO, SMM and other techniques with tips to help you drive traffic as well as monetize your blog"
Something like this should work. So, decide the major functional areas of your blog and include them in a very good sentence form in this description space.
Step - 5
Once you make your description, click 'Save changes'. Thereafter, scroll down a little to see 'Blog address' that you gave in the beginning like the one shown below.
If you wish to change this, you can do so by clicking the link 'Edit' and making the necessary changes or if you are satisfied with the existing address, just leave it as it is.
Step - 6
Now navigate to the left menu and click 'Posts and comments' as shown in the below picture. Once you click this, you will see 'Show at most' option under posts, right ? by default blogger will show 7 posts on the main page. Now, you need to change this figure to 1 (one). By changing this to one will enable the blogspot to display only the most recent post of your blog, else you will be seeing seven recent posts in the same page, that looks awkward.
Step - 7
Now, scroll down a little and look at the section 'Comment Location'. Make sure that it is set to 'Embedded'. Embedded comments give aesthetic look to your blog and is maximum preferred by bloggers, be it be word press blogs.
Now see the next function 'Who can comment' and click any of the desired option. Clicking (checking) 'Anyone' will enable comments from Google registered users as well as from anonymous.
'Registered User' is an external commenting platform from 'OpenID' which requires all users to sign up for their account and comment. Clicking 'User with Google Accounts' allows only Google account holders to comment. This needs a log in whenever a user tries to comment on your blog. 'Only members of this blog' are users who registered and followed your blog through Google account.
My analysis goes like this : when you are new, prefer 'Anyone' and when you slowly start gaining audience, then jump to 'User with Google Accounts' or even 'Registered user'. I don't prefer 'only members of this blog'.
Step - 8
OK, then come to the next option 'Comment Moderation'. It's always preferable to moderate all comments from your end and so check/click 'Always'. This will protect you from spamming comments. You will have the total control. Then enter your email address in the space 'Email moderation requests to', doing this will let all the comments flow into your inbox for moderation before it gets published. Also set 'Show word verification' to 'Yes' and 'Show Backlinks' to 'Hide' for more security.
If you want to learn more about these options, just place your mouse on the question mark next to the options as shown in the picture. It will guide you then. After you are done with comment settings click 'Save settings' provided at the top right corner of the page as shown in the below picture.
If you want to learn more about these options, just place your mouse on the question mark next to the options as shown in the picture. It will guide you then. After you are done with comment settings click 'Save settings' provided at the top right corner of the page as shown in the below picture.
The remaining two options under settings named 'Mobile and email' as well as 'Language and formatting' are all set default and there is no necessity for making any changes to them.
Step - 9
Now comes the next option 'Search preferences', As soon as you click this, you will see a page just like the one shown below. Under 'Meta tags' click 'Edit' next to Description which will ask you whether to 'Enable search description' or not. By default it was set to No. But you MUST set that to 'Yes' without which your customized description won't appear in search results.
So, check the 'Yes' button and enter a detailed description about blog. For the 'Test-EBS' example I gave the following description
"This blog is all about educating the newbies on how to do blogging with some tricks and tips as well as something about SEO, SMM and more"
This is what visitors read about your blog in brief and this will help them to reach your blog. The description here is wholly for the blog, just like description for your homepage. OK, now look at the below sample on how search descriptions appear in search results. Now, I hope you understood the importance of giving good search description.
Step - 10
Click 'Save changes' after entering the description. The remaining options like errors and redirection, crawlers etc have nothing to do for now. Leave that as it is. Same goes with 'Other' option. They are by default set as per your requirement and so no need to make any changes for now.

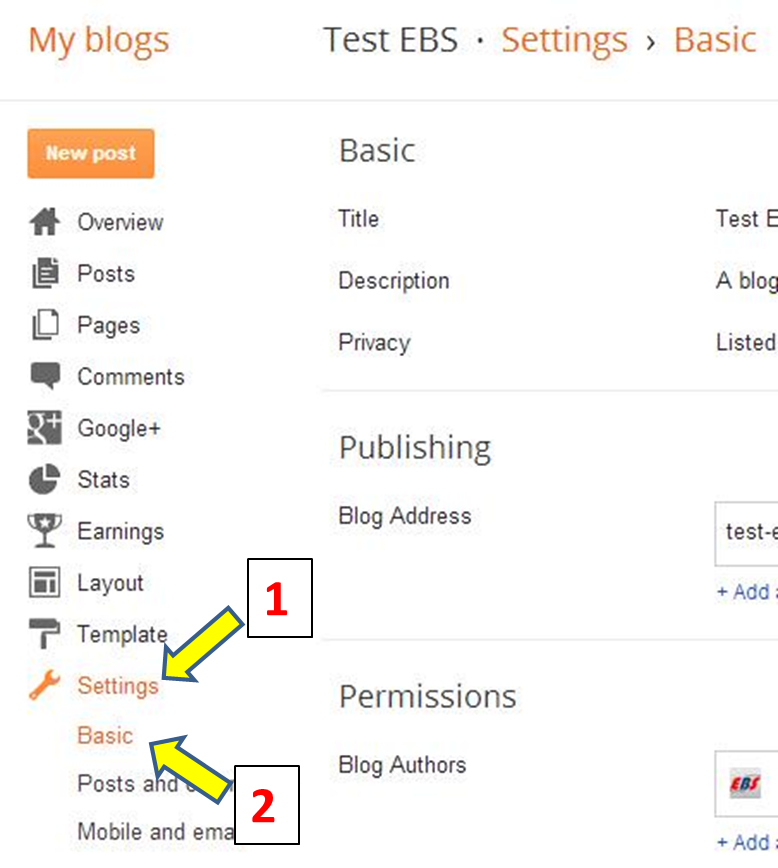












No comments