Want Better Amazon Image Links? Use Squidtools or A3 Apps
Back when I was still a devoted Squidoo lensmaster, I came to know about this wonderful online application called Squidtools. Before that, I was using another one called SquidUtils, but I quickly shifted to Squidtools because it's a lot better.
NOTE: Squidtools is now called A3 Apps.
Don't get me wrong. SquidUtils is also great. It's packed with other impressive features, but since I only needed the image link builder, I'm sticking to Squidtools.
Step 1. You need to create a FREE account. Go to Squidtools.com or A3Apps.com.
Step 2. Choose a product on Amazon. Find the following information from the image link provided by Amazon. This means logging into Associates Central.
- your product's Amazon URL (with your tag)
- title or name of the product
- image source
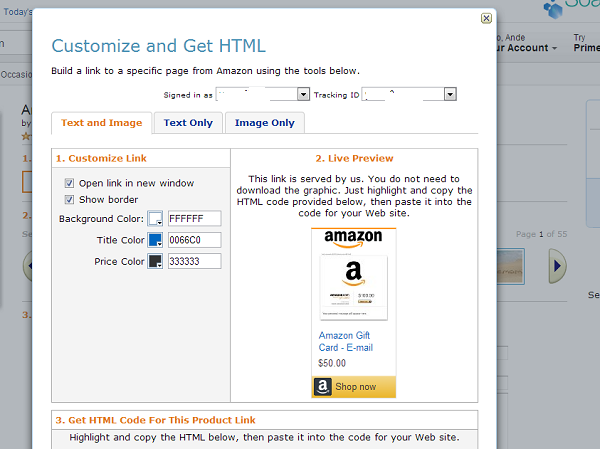
Step 3. At Squidtools.com, go to Squidtools >> Item Boxes. You should see something like this.
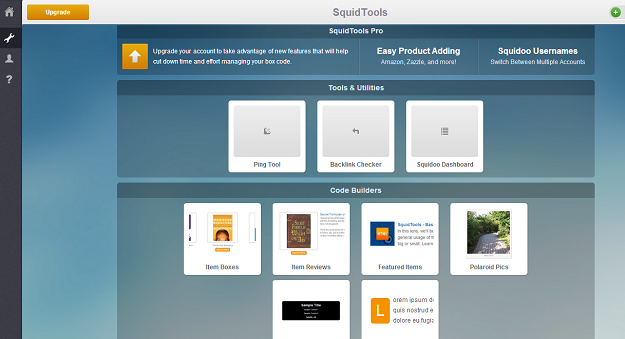
Step 4. Create one or more items, depending on how many products you want to display.
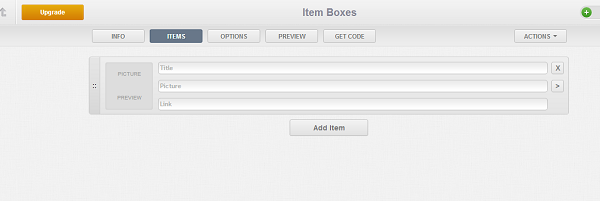
Step 5. Customize your image link by adjusting the border, width, or color of the "CHECK PRICE" button. You can do this at the "Options" tab.
Step 6. Copy the code in the "GET CODE" section. Paste it in your text editor.
Aside from creating image links, you can do the following using Squidtools.
- Item Reviews
- Featured Items
- Polaroid Pics
- Box Borders
- Drop-Caps
NOTE: Squidtools is now called A3 Apps.
Don't get me wrong. SquidUtils is also great. It's packed with other impressive features, but since I only needed the image link builder, I'm sticking to Squidtools.
How to Create Amazon Image Links Using Squidtools
Step 1. You need to create a FREE account. Go to Squidtools.com or A3Apps.com.
Step 2. Choose a product on Amazon. Find the following information from the image link provided by Amazon. This means logging into Associates Central.
- your product's Amazon URL (with your tag)
- title or name of the product
- image source
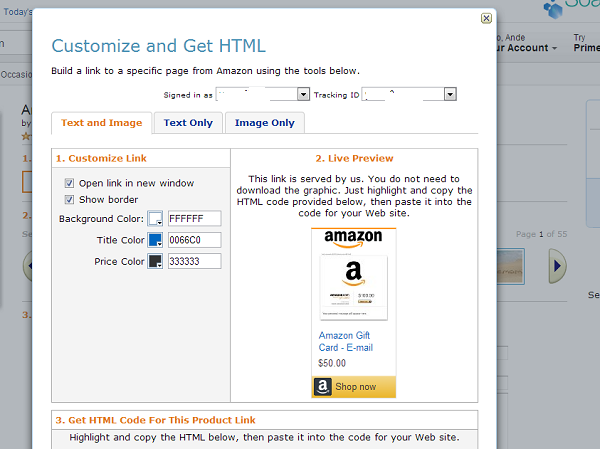
Step 3. At Squidtools.com, go to Squidtools >> Item Boxes. You should see something like this.
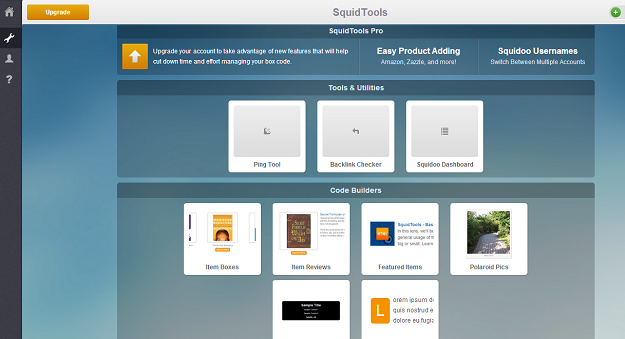
Step 4. Create one or more items, depending on how many products you want to display.
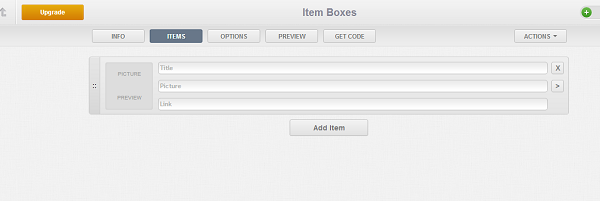
Step 5. Customize your image link by adjusting the border, width, or color of the "CHECK PRICE" button. You can do this at the "Options" tab.
Step 6. Copy the code in the "GET CODE" section. Paste it in your text editor.
Other Functionalities of Squidtools
Aside from creating image links, you can do the following using Squidtools.
- Item Reviews
- Featured Items
- Polaroid Pics
- Box Borders
- Drop-Caps




No comments